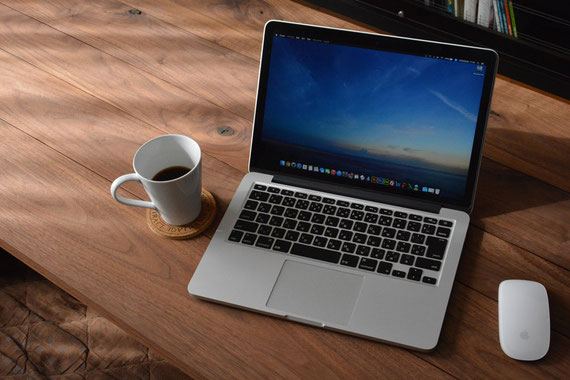
こんにちは。新型コロナウィルスなどの大変な状況が早く落ち着いてくれればと思います。
ご自宅でのリモートワークが続いていると、パソコンの不具合を他の人に聞いて、サポートを受けることが難しくなります。自分でなんとか解決しなければ、仕事を進めていくことができません。
今回はOutlookの不具合が起きた時、なんか調子が悪い時、最初に対応してみる方法を簡単にお伝えしたいと思います。MicrosoftのOffice365を利用している場合には、Outlookでメールを利用していると思います。不具合があった場合に、この方法を試して解決できれば良いと思います。
例えばこんな時に試してみてください。
・outlookが起動できない
・予定表が表示されない
・メニューが表示されない
・動作が遅い
Outlookの不具合を解決するための方法を3つ紹介します。
これらは、Word・Excel・PowerPointなどのOfficeアプリにも応用できます。
1. Outlookをセーフモードで起動してみる。
2. Outlookのアドインを全て無効化してみる。
3. ユーザプロファイルにあるTempフォルダの中身を削除してみる。
1.Outlookをセーフモードで起動してみる
OutlookなどのOfficeアプリを使い続けていくと、アドインを追加すること や 特別な設定(拡張設定)を追加することがあります。
セーフモードは、これらのアドインや特別な設定(拡張設定)を読み込まずに、Officeアプリを起動できます。Outlookをセーフモードで起動し、不具合が発生しない場合は、後で追加したアドインや拡張設定が不具合の原因である可能性が高いです。
【操作方法】
※パソコンを起動した後のデスクトップ画面から説明します。
①Windowsのスタートボタンにある「Outlook」のアイコンを探します。
②「Ctrl」キーを押しながら、「Outlook」を起動します
③『Ctrlキーが押された状態でOutlookが起動されました。Outlookをセーフモード
で起動しますか?』のメッセージが表示された後、「はい」をクリックします。
④Outlookがセーフモードで起動します。
⑤発生した不具合が解消されたかを確認します。
【参考情報】
↑上記ボタンをクリックすると、参考URL先が表示されます。
2.Outlookのアドインを全て無効化してみる
「方法1」でOutlookをセーフモードで起動して、不具合が解消された場合、後で追加したOutlookのアドインや特別な設定が原因である可能性が高くなります。
次の方法は、後で追加したOutlookのアドインを全て無効化してみる方法を紹介します。
【操作方法】
※パソコンを起動した後のデスクトップ画面から説明します。
①「Outlook」を起動します。
②Outlookの画面左上にある「ファイル」メニューを開きます。
③『ファイル』メニューから「オプション」を開きます。
④『オプション』画面にある「アドイン」を開きます。
⑤『アドイン』画面の下にある「COMアドイン」の「設定」を開きます。
⑥『COMアドイン』画面の「全てのアドイン」を無効にします。(チェックをはずす。)
※どのアドインが原因か調べる場合は1つ1つアドインを無効にしてください。
⑦「OK」ボタンをクリックして、『COMアドイン』画面を終了します。
⑧Outlookを再起動し、不具合が解消したかを確認します。
3.ユーザプロファイルにあるTempフォルダの中身を削除してみる
OutlookなどのOfficeアプリを使い続けていくと、ユーザプロファイルにあるTempフォルダに色んなファイルやフォルダが作成されます。
このTempフォルダは、その名の通りテンポラリ(一時的な)フォルダです。間違ってもこのフォルダには自分が作成した資料やドキュメントのファイルを保管しないようにしてください。あとで自分が作成したWordファイルなどを整理することが難しくなります。
このTempフォルダにファイルやフォルダが大量に保管され続けると、パソコン自体の動作が遅くなることも発生します。特にOutlookはメールの添付ファイルを開くときに一時的にそのキャッシュファイルを保管する場所として利用するため、このフォルダにゴミをため続けると動作が遅くなります。
次の方法は、後で追加したOutlookのアドインを全て無効化してみる方法です
【操作方法】
※Tempフォルダに自分が作成したファイルを保管している場合や何らかのアプリケーションをTempフォルダにインストールした場合は、この操作は行わないでください。この操作で、大切なファイルを削除された場合でも責任を負いません。自己責任で操作ください。
※パソコンを起動した後のデスクトップ画面から説明します。
①エクスプローラを開きます。
②「コンピュータ」にある「Cドライブ」を開き、「ユーザ」フォルダ→「(ログインユーザ名)」フォルダ→「AppData」フォルダ→「Local」フォルダ→「Temp」フォルダを開きます。
※「AppData」フォルダが表示されない場合には、下記の操作で表示ください。
A. タスクバーからエクスプローラ を開く。
B. [表示]→[オプション]→[フォルダと検索のオプションの変更] の順に選択。
C. [表示] タブを選択し、[詳細設定] で [隠しファイル、隠しフォルダ、
および隠しドライブを表示する] を選択して [OK] を選択する。
③Tempフォルダにある全てのファイルとフォルダを削除します。
④パソコンを再起動します。
Outlookの不具合を解決する基本的な対応方法を紹介しました。
何か不具合があった場合に、これらの方法を試してみてください。
今回はOutlookで紹介しましたが、OfficeアプリであるWordやExcelやPowerPointでも基本的な操作方法は同じになります。それらのアプリで不具合があった場合でも応用して試してみてください。
この記事をかいたのは
#Outlook#不具合#対策#解決#方法#自分で#Temp#セーフモードで起動#一時ファイル削除#アドイン無効化#おかしい#調子悪い#あうとるっく#アウトルック#動かない

コメントをお書きください