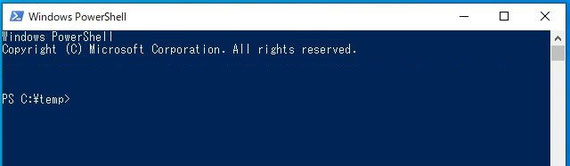
Microsoftのクラウドサービスなどを利用している場合、PowerShellを使用して、設定値の取得や変更する機会があると思います。クラウドサービスは新しいサービスの提供やセキュリティ対策により環境が更新されていきます。
古いバージョンのPowerShellを使用していたことにより、昨日まで使用できていたが、今日はクラウドサービスに接続できないことが発生します。
そんな時のために、
PowerShellのバージョンを確認する方法
新しいバージョンのPowerShellをインストールする方法
を紹介します。
1.PowerShellのバージョンを確認する方法
(※Windowsを起動した後のデスクトップ画面から説明します。)
① 「スタート」ボタンから「アクセサリ」を開きます。
② 「Windows PowerShell」フォルダにある Windows PowerShellを実行します。
※もしくは「プログラムとファイルの検索」に PowerShell と入力し検索します。
※Windows PowerShell ISEは、PowerShellスクリプトを作成するためのツールです。
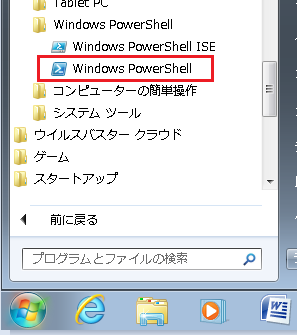
③『PowerShell』が起動した後 Get-Host | Select-Object Version を実行します。
④ お使いのPowerShellのバージョンが表示されます。(※下図の場合は 2.0 です。)

2.新しいバージョンのPowerShellをインストールする方法
(※Windowsを起動した後のデスクトップ画面から説明します。)
① WEBブラウザを開き PowerShell インストール と検索します。

②検索結果から Windows PowerShellのインストール‐PowerShell | Microsoft を開きます。

③下図のようなMicrosoftの技術情報ページが表示されます。
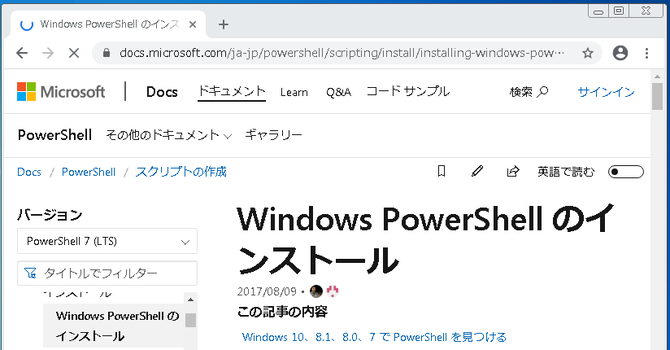
④お使いのWindowsバージョンに一致する、インストールしたいPowerShellバージョンの WMF*.*のリンク を開きます。

⑤ ダウンロードページが開いた後、 Download をクリックします。
(※下図の場合は Windows Management Framework 5.1 "PowerShell5.1" になります。)
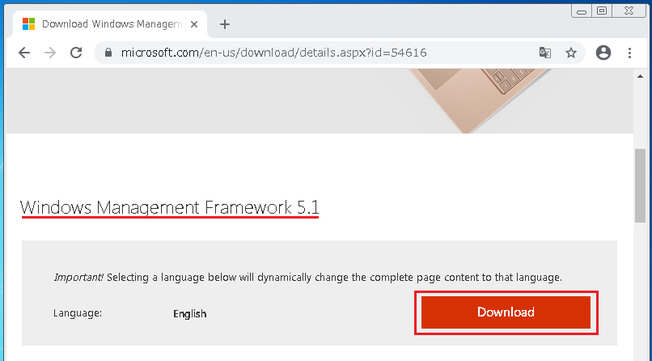
⑥お使いのWindowsバージョンに一致したファイルを選択し Next をクリックします。
(※下図の場合は Windows7 になります。)

⑦選択したファイルがダウンロードできました。フォルダを開きます。

⑧ ダウンロードしたファイルを右クリックし、ファイルを展開(解答)します。
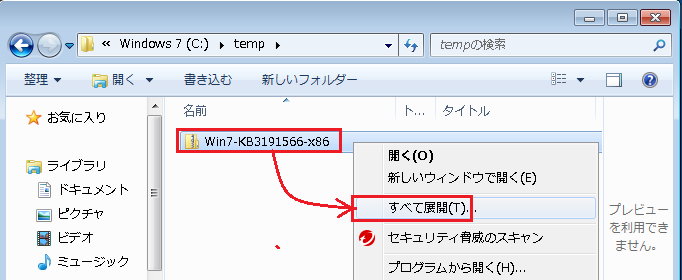
⑨ 展開(解答)したフォルダにある インストールファイル を実行します。
(※下図の場合は Win7-KB3191566-x86.exe です。Windows7のファイルです。)
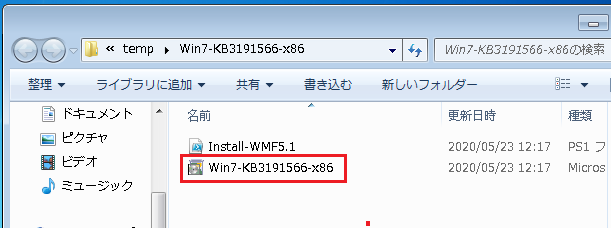
⑩更新プログラムの確認後、『インストールしますか?』で はい をクリックします。

⑪『ライセンス条項をお読みください』で 同意します をクリックします。

⑫インストールが開始します。

⑬『インストールの完了』が表示された後、実行中のプログラムを終了した後、
「今すぐ再起動」をクリックします。

⑭パソコンの再起動後、手順1のバージョン確認方法でバージョンを確認します。
(※下図の場合は Windows PowerShell 5.1 になります。)
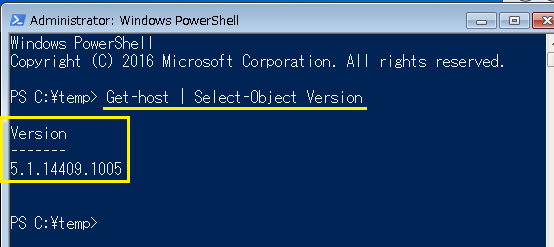
これで新しいバージョンのPowerShellがインストールされました。
PowerShellをバージョンアップした後、しばらくは使用できますが、忘れた頃にMicrosoftクラウドサービスが更新されます。
いつでも更新されても良いために、PowerShellのバージョン確認方法 と アップデート方法をまとめてみました。
この記事を書いたのは

コメントをお書きください